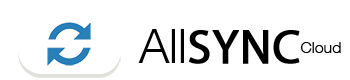Articles
STEP 1: Go to your Cloud Storage (Smith.Allsync.com)STEP 2: Click at the menu, see image.STEP 3:...
STEP 1: Open your instance name.allsync.com STEP 2: Main menu > Settings. STEP 3: Open...
STEP 1: Go to your Cloud Storage (Example: Smith.Allsync.com)STEP 2: Click at Personal at the menu.
How to change the color and add background image. 1. Go to your instance name.allsync.com 2....
STEP 1: Go to your Cloud Storage (Smith.Allsync.com)STEP 2: Click at the menu, see image.STEP 3:...
STEP 1: Go to your Cloud Storage (Smith.Allsync.com)STEP 2: Click at Personal at the menu.STEP 3:...
STEP 1: Go to your Cloud Storage (Example Smith.Allsync.com)STEP 2: Click at Personal at the...
STEP 1: Go to your cloud storage (name.allsync.com) STEP 2: Open the menu and select Users....
1: Go to your instance, name.allsync.com
STEP 1: Go to your Cloud Storage (Example: Smith.Allsync.com or cloud.allsync.com)There many...
STEP 1: Go to your instance, name.allsync.com - You can also Drag & Drop a file or a...
STEP 1: Go to your Cloud Storage (Smith.Allsync.com)STEP 2: Click at the menu, see image.
STEP 1: Go to your instance, name.allsync.com STEP 2: Open the main menu and navigate to...
STEP 1: Go to your Cloud Storage (Example Smith.Allsync.com)To ensure that users do not run over...
1: Go to your instance, name.allsync.com 2: Open: Deleted files. 2: Select the files you...
STEP 1: Go to your Cloud Storage (Smith.Allsync.com)STEP 2: Click at the menu, see image.STEP 3:...
STEP 1: Go to your Cloud Storage (Example Smith.Allsync.com)STEP 2: Click at Personal at the...
STEP 1: Go to your instance, name.allsync.com STEP 2: Open the main menu and open "Settings"...
STEP 1: Go to your Cloud Storage (Smith.Allsync.com)STEP 2: You can upload files using the +...